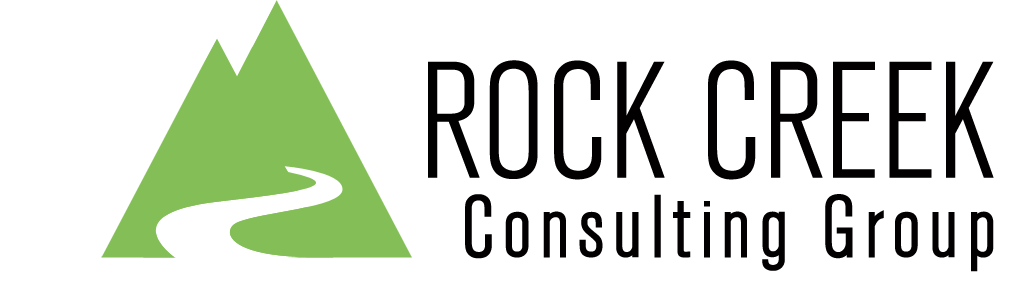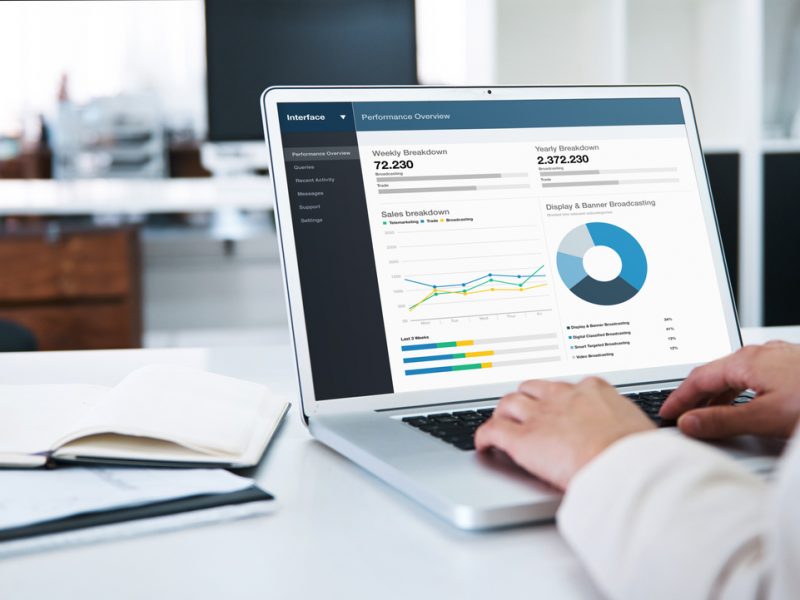How to link multiple credit cards in QuickBooks Online
How to link multiple credit cards in QuickBooks Online https://rockcreekcg.com/wp-content/uploads/2015/07/Rockcreekservices-1024x640.jpeg 1024 640 Rock Creek Consulting Group Rock Creek Consulting Group https://secure.gravatar.com/avatar/4834dc4a8dc61cc15ad2632ab37a207cb8790939ac56e5ebee657fd7cfe84dbf?s=96&d=mm&r=g- Rock Creek Consulting Group
- no comments
 How do you link multiple credit cards in QuickBooks Online?
How do you link multiple credit cards in QuickBooks Online?
One of the neat features with QuickBooks is that you can link your bank account or credit cards so that your bank or credit card activity automatically downloads into QuickBooks. For some businesses, this can be a huge benefit saving time and money by reducing manual entries.
However, not all credit card companies are alike. Many credit card companies issue different credit card account numbers for each corporate cardholder and all of them tied to a “parent” or “umbrella” account. With all the accounts being different, how you can link all your credit cards to QuickBooks so that you can reconcile one account?
Don’t worry, there’s a solution and it’s a snap to set up!
If this is a new card, I highly recommend you set this account up as soon as possible after getting your credit card. QuickBooks only downloads 60 days of activity so it’s best to link it sooner rather than later.
If it’s an old card, you can choose how many days back you wish to download – but you cannot exceed 60 days.
Ok, now that you have decided what you want to do you can take the next step.
Step 1 – Set up your chart of accounts
Don’t forget your chart of accounts. You will need to create a “parent” or “Umbrella” account for the corporate account then sub-accounts for each cardholder. You will need to do this before connecting your account online.
For example,
The main corporate account is 1245 (this is the account you will reconcile to)
Mary has card ending in 8347
Bob’s card ends in 4578
June’s card ends in 2889
In your chart of accounts, add an account for the main corporate account. The main corporate account will be the account you reconcile against.
- Go to Transactions
- Then click on Chart of Accounts
- In the upper right corner click on New
- Choose Credit Card for the category type
- The detail type will default to Credit Card
- Enter in a name. For example, Bank of America Parent 1245
- Enter in a description
- Click Save and New
- Follow the same steps above for each cardholder account *EXCEPTION* be careful to mark each cardholder account as a sub-account of the parent account.
Step 2 –
- In QuickBooks Click Transactions, then Banking.
- Click Add Account.
- QuickBooks will show about a handful of popular financial institutions. If you see your financial institution just click on their icon. If you don’t see them listed you can enter the name of your financial institution in the search box then click Find.
- Click the link for the bank that matches your account (Business /Personal, Checking /Savings /Credit Card, etc.).
- Enter your login credentials, and click Log In.
- On the left you will see your bank accounts. Choose your bank credit card account. Each cardholder should have a separate account listed. These are the accounts you want to connect to QuickBooks.
- Click the QuickBooks Account drop-down menu to choose the QuickBooks Account (this is from your Chart of Accounts). **Important** you don’t want to connect the parent account. You want to connect your sub accounts. All the activity in the sub accounts flow up into the parent account. So the parent account will reflect all the activity from all the cardholders. This allows you to reconcile the parent account with your statement. Repeat this step for each cardholder.
- Click Connect. This will take a few minutes. When it is finished connecting, click the blue That’s it, I’m finished! Button.
Note: If you:
- Get an error saying that the account is already connected
OR:
- Get a message upon connecting new accounts asking if this is using an existing connection or a new login
Then you most likely connected the parent account. If that happens you can simply start the process over.
- Posted In:
- Newsletter Blog